What Is "Developer Mode" in Windows 10?

If you dig through Windows 10's settings, you may come across something called "Developer Mode". When put into Developer Mode, Windows allows you to more easily test apps you're developing, use the Ubuntu Bash shell environment, change a variety of developer-focused settings, and do other such things.
How to Enable Developer Mode
This setting is available in the Settings app. To access it, head to Settings > Update & Security > For Developers and select "Developer mode".
Your Windows 10 PC will be put into Developer Mode. This works on all editions of Windows 10, including Windows 10 Home.

Sideload Unsigned Apps (and Debug Them in Visual Studio)
This option is located below "Windows Store apps" and "Sideload apps". Select "Windows Store apps" and Windows will only allow you to install UWP apps from the Windows Store. Select "Sideload apps", the default setting, and Windows will also allow you to install apps from outside the Windows Store, as long as they're signed with a valid certificate.
But if you select "Developer mode", you can install UWP apps from outside of the Windows Store, even if they're not signed. This is a crucial option for UWP app developers, who will want to test their apps on their own PCs while developing them. This option replaces the need for a "developer license" on Windows 8.1.
Developer Mode also allows you to debug UWP apps in Visual Studio. In fact, if you open a UWP application project in Visual Studio without Developer Mode enabled, you'll see an "Enable Developer Mode for Windows 10" prompt message that instructs you to enable Developer Mode. You'll then be able to run an app in debug mode directly from Visual Studio, testing it on your PC before uploading it to the Windows Store.
If you're not sure which device driver or update Windows just installed that might be causing you problems, you can view the list of installed updates. You'll see a list of updates and the dates they were installed here. If you want to work with a file in Windows, you'll have to save the file from your Windows file system with the save option. If need some help you can check softkeyhome.co.uk to find windows product key online with the lowest price.

Bash on Ubuntu on Windows 10
If you want to use Ubuntu's Bash shell on Windows 10, you must first put your device into "Developer Mode". Only once your device is in developer mode can you enable the "Windows Subsystem for Linux" and install the Ubuntu environment in Bash.
If you disable Developer Mode, the Windows Subsystem for Linux will be disabled as well, preventing access to the Ubuntu Bash shell.
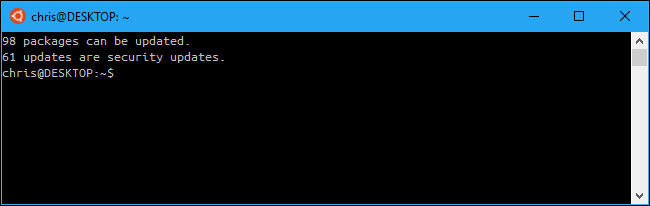
Easier Access to Settings Developers Want
The "For Developers" pane allows you to quickly change a variety of system settings to be more developer-friendly. Some of these settings are available in Windows in other areas, but they're scattered all over. This way, developers can access them all in one place.
For File Explorer, Developer Mode can show file extensions, empty drives, hidden files, and system files, which are all normally hidden. It can also display the full path to a directory in the file manager's title bar and enable easier access to the "Run as a different user" option.
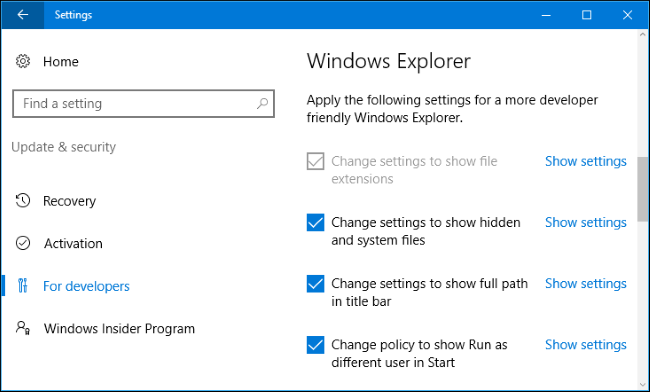
For Remote Desktop, Developer Mode can tweak various settings to ensure your PC is always accessible to Remote Desktop connections. It can change Windows Firewall settings to allow remote desktop connections to your computer and allow connections only from computers running Remote Desktop with Network Level Authentication.
It can also adjust your power settings to ensure the PC will never sleep or hibernate if it's plugged in, ensuring it will remain accessible to Remote Desktop connections.

For PowerShell, Developer Mode can change the execution policy to allow your PC to run local PowerShell scripts that aren't signed. Your PC still won't run unsigned remote scripts.

Device Portal and Device Discovery
When you enable Developer Mode, your Windows 10 system automatically installs Windows Device Portal. However, Device Portal is never actually enabled until you set "Enable Device Portal" to "On" in the For Developers pane.
If you do enable Device Portal, the software is turned on and firewall rules are configured to allow incoming connections.
Device Portal is a local web server that makes a web interface available to other devices on your local network. You can use the web-based portal to configure and manage the device, as well as use a variety of features designed for developing and debugging apps. Device Discovery allows you to pair a device with Device Portal by entering a code.
For example, you could use Device Portal to remotely access a HoloLens while developing Windows holographic applications. Consult Microsoft's Windows Device Portal documentation for more details about using Device Portal and Device Discovery.

Fewer Symbolic Link Restrictions
In Windows 10's Creators Update, putting your device into developer mode relaxes restrictions on creating symbolic links. Previously, it was only possible for Administrator users to create symlinks. This is still the case on Windows 10-unless you put it into Developer Mode.
In Developer Mode, a user account with any level of privileges can create symbolic links. In other words, you can open a normal Command Prompt window and use the mklink command. Outside of Developer Mode, you'd need to open a Command Prompt window as Administrator before using the mklink command.
Symbolic links are often used by developers, so this change makes it possible for development tools to create and work with symbolic links without having to run as Administrator.

The symbolic link change is a good example of what Microsoft will continue doing with Developer Mode in the future. Developer Mode is a switch you flip to tell Windows you're a developer, and Windows can automatically adjust a variety of settings to make Windows work better for you.
How to Stop Windows From Powering Off Your USB Devices

Windows automatically suspends your USB devices when they aren't being used. This helps save power, but may cause problems with some USB hardware. Your USB devices will use more power if you disable this feature, but it can fix peripherals that stop working properly after Windows suspends them.
You should only change this setting if you're having problems with a USB device in Windows. If your USB peripherals work properly, there's no reason to disable USB suspension.
This setting is part of the power plan options on Windows. Whether you're using Windows 7, 8, or 10, you'll need to change it from the Control Panel's power plan window.
Head to Control Panel > Hardware and Sound > Power Options to find these settings.

Click "Change Plan Settings" to the right of the power plan you're using. Windows uses the Balanced plan by default, and you probably don't need to change power plans. But, if you are regularly changing power plans, you'll need to modify this setting for each power plan you use.

To test this, you'll have to get your computer's software fixed for your windows 10. If you're lucky, one of these steps may fix your software problem and allow you to boot Windows normally. If you can not find the previous activation code, you can click softkeyhome.co.uk to buy genuine windows product key with the lowest price.
Click the "Change advanced power settings" link here to open the advanced settings window.

Scroll down and locate the "USB settings" option in the list of advanced power settings. Expand this section and set "USB selective suspend setting" to "Disabled".
Click "OK" to save your settings. From now on, Windows won't automatically suspend any connected USB devices.

If you want to change back to the default settings and have Windows suspend USB devices to save power in the future, just return to this window and set the "USB selective suspend setting" option back to "Enabled".
Beginner Geek: How to Create and Use Virtual Machines
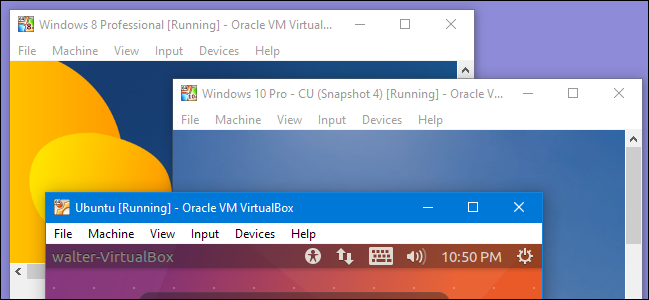
Virtual machines allow you to run an operating system in an app window on your desktop that behaves like a full, separate computer. You can use them play around with different operating systems, run software your main operating system can't, and try out apps in a safe, sandboxed environment.
There are several good free virtual machine (VM) apps out there, which makes setting up a virtual machine something anybody can do. You'll need to install a VM app, and have access to installation media for the operating system you want to install.
What's a Virtual Machine?
A virtual machine app creates a virtualized environment-called, simply enough, a virtual machine-that behaves like a separate computer system, complete with virtual hardware devices. The VM runs as a process in a window on your current operating system. You can boot an operating system installer disc (or live CD) inside the virtual machine, and the operating system will be "tricked" into thinking it's running on a real computer. It will install and run just as it would on a real, physical machine. Whenever you want to use the operating system, you can open the virtual machine program and use it in a window on your current desktop.
In the VM world, the operating system actually running on your computer is called the host and any operating systems running inside VMs are called guests. It helps keep things from getting too confusing.
In a particular VM, the guest OS is stored on a virtual hard drive-a big, multi-gigabyte file stored on your real hard drive. The VM app presents this file the guest OS as a real hard drive. This means you won't have to mess around with partitioning or doing anything else complicated with your real hard drive.
Virtualization does add some overhead, so don't expect them to be as fast as if you had installed the operating system on real hardware. Demanding games or other apps that require serious graphics and CPU power don't really do so well, so virtual machines aren't the ideal way to play Windows PC games on Linux or Mac OS X-at least, not unless those games are much older or aren't graphically demanding.
If you want to rotate the screen in Windows, first you must be a Windows system user and have activated it. If you need you can check softkeyhome.co.uk to find windows product key online with the lowest price.
The limit to how many VMs you can have are really just limited by the amount of hard drive space. Here's a peek at some of the VMs we use when testing things out while writing articles. As you can see, we've got full VMs with several versions of Windows and Ubuntu installed.

You can also run multiple VMs at the same time, but you'll find yourself somewhat limited by your system resources. Each VM eats up some CPU time, RAM, and other resources.
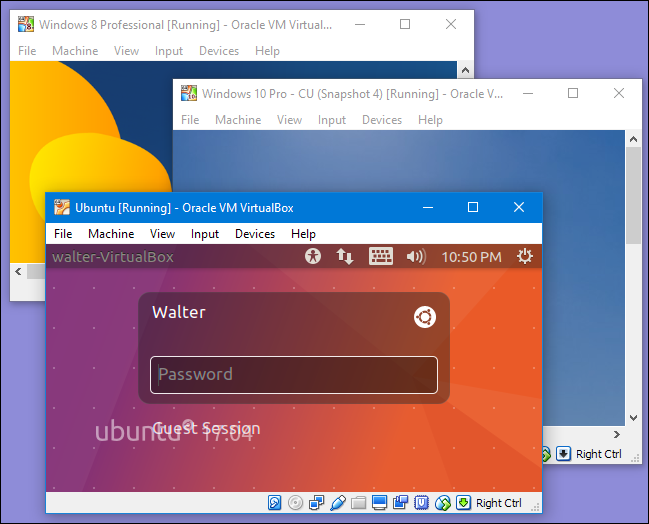
Why You'd Want to Create a Virtual Machine
Aside from being good geeky fun to play around with, VMs offer a number of serious uses. They allow you to experiment with another OS without having to install it on your physical hardware. For example, they are a great way to mess around with Linux-or a new Linux distribution-and see if it feels right for you. When you're done playing with an OS, you can just delete the VM.

VMs also provide a way to run another OS' software. For example, as a Linux or Mac user, you could install Windows in a VM to run Windows apps you might not otherwise have access to. If you want to run a later version of Windows-like Windows 10-but have older apps that only run on XP, you could install Windows XP into a VM.
Sandboxes Explained: How They're Already Protecting You and How to Sandbox Any Program
Another advantage VMs provide is that they are "sandboxed" from the rest of your system. Software inside a VM can't escape the VM to tamper with the rest of your system. This makes VMs a safe place to test apps-or websites-you don't trust and see what they do.
For example, when the "Hi, we're from Windows" scammers came calling, we ran their software in a VM to see what they would actually do-the VM prevented the scammers from accessing our computer's real operating system and files.
How to Fix a Computer That Turns on but Displays Nothing
The most common way that a computer "won't turn on" is when the PC actually does power on but doesn't display anything on the monitor.
You see lights on the computer case, probably hear fans running from inside, and may even hear sounds, but nothing at all shows up on your screen.
There are several possible reasons why your monitor isn't displaying information, so it's very important that you step through an ordered process like the one outlined here.
Important: If your computer is, in fact, showing information on the monitor, but is still not booting fully, see How to Fix a Computer That Won't Turn On for a better troubleshooting guide.
If you want to rotate the screen in Windows, first you must be a Windows system user and have activated it. If you need you can check softkeyhome.co.uk to find windows 10 key online with the lowest price.
Tips & More Information
Are you troubleshooting this issue on a computer that you've just built? If so, triple check your configuration! There is a very, very good chance that your computer is not booting up completely due to a misconfiguration and not an actual hardware failure or other problem.
Did I miss a troubleshooting step that helped you (or might help someone else) fix a computer that's not showing anything on screen? Let me know and I'd be happy to include the information here.
Is your computer still not showing anything on the monitor? See Get More Help for information about contacting me on social networks or via email, posting on tech support forums, and more.
How to Use Cortana in the Microsoft Edge Browser
/about/GettyImages-81736715-57754d515f9b585875799ea3.jpg)
This article is only intended for users running the Microsoft Edge browser on Windows operating systems.
Cortana, Microsoft's virtual assistant that is integrated with Windows 10, allows you to complete a wide range of tasks by typing or speaking user-friendly commands into your computer's microphone. From setting reminders in your calendar to getting the latest updates on your favorite sports team, Cortana acts as your own personal secretary.
The digital helper also allows you to perform various functions within the Windows operating system, such as launching an application or sending an email.
If you want to rotate the screen in Windows, first you must be a Windows system user and have activated it. If you need you can check softkeyhome.co.uk to find windows 10 pro key online with the lowest price.
Another benefit Cortana offers is the ability to interact with Microsoft Edge, allowing you to submit search queries, launch Web pages, and even send commands and ask questions without having to leave the current Web page; all thanks to Cortana's sidebar located within the browser itself.
Activating Cortana in Windows
Before using Cortana in the Edge browser, it needs to be activated in the operating system. First click on the Windows search box, located in the lower left-hand corner of the screen and containing the following text: Search the web and Windows. When the search pop-out window appears, click on the Cortana icon, a white circle found in the lower left corner.
You will now be taken through the activation process. Since Cortana utilizes a lot of personal data, such as your location history and calendar details, you need to opt-in before continuing.
Click on the Use Cortana button to move forward, or on the No thanks button if you are not comfortable with this. Once Cortana is activated, the text in the aforementioned search box will now read Ask me anything.
Voice Recognition
While you can utilize Cortana by typing in the search box, its speech recognition functionality makes things even easier.
There are two ways that you can submit verbal commands. The first method involves clicking on the microphone icon, located on the far right-hand side of the search box. Once selected the accompanying text should read Listening, at which point you can just speak whatever commands or search queries you wish to send to Cortana.
The second method is even simpler but needs to be enabled before it becomes accessible. First click on the circle button, now located on the left side of Cortana's search box. When the pop-out window appears, select the button that looks like a book with a circle on the cover -- located in the left menu pane directly below the house icon. Cortana's Notebook menu should now be displayed. Click on the Settings option.
Cortana's settings interface should now be visible. Locate the Hey Cortana option and click on its accompanying button to toggle this feature on. Once activated, you'll notice that you also have the ability to instruct Cortana to either respond to anyone or just to your individual voice. Now that you've enabled this feature, the voice-activated app will begin listening for your commands as soon as you speak the words "Hey Cortana".
Enabling Cortana to Work in the Edge Browser
Now that you've activated Cortana in Windows, it's time to enable it within the browser.
Click on the More actions button, represented by three dots and located in the upper right-hand corner of Edge's main window. When the drop-down menu appears, select the option labeled Settings. Edge's Settings interface should now be visible. Scroll down and select the View advanced settings button. Locate the Privacy and services section, which contains an option labeled Have Cortana assist me in Microsoft Edge. If the button accompanying this option says Off, click on it once to toggle it on. This step is not always necessary, as the feature may already be activated.
Microsoft invites Insiders to test Windows 10 S builds

Microsoft is asking Windows Insiders to help test new builds for Windows 10 S.
Alongside the release of a new Fast ring Windows 10 build for Insiders today, Microsoft also officially called on Insiders to help test new builds for Windows 10 S. As detailed by Windows Insider chief Dona Sarkar in the latest build notes, Insiders can install Windows 10 S and opt in for testing new builds.
Says Sarkar:
If you want to rotate the screen in Windows, first you must be a Windows system user and have activated it. If you need you can check softkeyhome.co.uk to find windows 10 product key online with the lowest price.
Windows 10 S brings the experiences Windows users know and love, streamlined for security and performance. By exclusively using apps in the Windows Store and ensuring that you browse safely with Microsoft Edge and keeps you running fast and secure. It is ideal for people who have everything they need in the Windows Store and prefer the peace of mind of secure and verified Windows Store applications. Windows Insiders can try Windows 10 S on their PCs and join the Windows Insider Program via Settings > Update & security > Windows Insider Program to receive Insider Preview builds for Windows 10 S just as they would on other editions of Windows 10.
Microsoft has gradually opened Windows 10 S up for testers since its initial debut. Prior to this, developers and school IT administrators could install Windows 10 S on their existing hardware with a convenient installer. Insiders can also use a simple installer to set up a clean install of Windows 10 S.
Do note that this will only work with machines that are already running Windows 10 Pro or Windows 10 Enterprise editions. Keep in mind that this will wipe your current install, but you'll be able to opt into receiving Insider builds once Windows 10 S is installed.
Microsoft promises no more 'forced downloads' in German Windows 10 case

Microsoft pledged to stop its practice of forcing upgrade downloads as part of a German Windows 10 case.
Microsoft received quite a bit of backlash during its "Get Windows 10" campaign for automatically downloading upgrade files to customers' computers before receiving consent. Now, a lawsuit filed in German courts has caused Microsoft Germany to promise never to force downloads of installation files again (via ZDNet).
The case was originally launched in 2016 by German consumer protection agency Verbraucherzentrale Baden-Württemberg. This week, Verbraucherzentrale announced success in getting Microsoft to voluntarily agree to stop the practice of forcing downloads without consent, nullifying the need for a court ruling.
"With the declaration of discontinuance the Group is obliged not to install additional installation files for new operating systems without approval on the hard disk of Windows users," a translation of the statement reads.
If you want to rotate the screen in Windows, first you must be a Windows system user and have activated it. If you need you can check https://www.softkeyhome.co.uk/product/cheap-windows-7-home-premium-product-key-003339-31.html to find windows product key online with the lowest price.
Of course, as ZDNet points out, Microsoft has long since ceased the offending "Get Windows 10," shifting from free upgrades to Windows 10 to now charging for the operating system. And given the fact that Microsoft' Windows as a service plan ensures that Windows 10 will simply be gradually improved over time without a major successor expected in the near future, it's unclear how this ruling will actually effect things.
How to reinstall Windows 7 as an upgrade or a custom installation
QUESTION Three years ago I bought an HP laptop running Vista with a free upgrade to Windows 7. The upgrade consisted of two discs: HP Upgrade Manager, which I had to run first, and a Windows 7 disc, marked 'For use only as an upgrade to a qualifying HP Windows 7 Upgrade PC'. The Windows disc has a valid Microsoft product key sticker. My overloaded laptop is now grindingly slow and it's time to reformat the hard drive and reinstall the OS.
Can I do this in the same way as the original upgrade, or will the fact Vista no longer exists on the computer cause problems? Anon
HELPROOM ANSWER Before starting this procedure, it's vital that you've backed up everything you need from your system. The Windows 7 upgrade disc should consider an existing installation of Windows 7 a valid operating system from which to 'upgrade'. Don't reformat your hard drive before you start. Instead, insert the Windows 7 upgrade disc and run the installation from Windows.
Go site https://www.softkeyhome.co.uk/product/cheap-windows-thin-pc-product-key-003348-40.html to get genuine windows 10 key.
You can choose to complete either an upgrade or a custom installation. The upgrade option will perform what used to be known as a repair installation, leaving your programs and settings intact, but returning the operating system to its original state. You'll need to reinstall any Windows updates and drivers following the installation.
However, a custom installation won't clear out the bloat from the Registry. We'd advise opting for the custom installation. This will leave you with a fresh version of Windows, without your documents and applications, but with your previous installation backed up in a 'Windows.old' folder from which you can recover that data.
You may run into trouble if you wipe your hard drive before you begin the procedure. The upgrade key is unlikely to activate your installation if a valid upgrade hasn't taken place. There are workarounds for this, such as installing Windows 7 twice or employing a Registry hack to fool the system into thinking it's a valid upgrade. However, we recommend avoiding this; while no problems have been reported so far, it's feasible that Microsoft might flag up such activations as invalid in the future.
The HP Upgrade Manager disc contains versions of HP's preinstalled software that were previously compatible only with Vista. It's designed to manage the upgrade process for you. It may be wise to start by running this disc first as HP may have customised the installation discs, making them slightly different in operation from the standard Windows installation media.
Announcing Windows 10 Insider Preview Build for PC
Today we are excited to release Windows 10 Insider Preview Build 16237 for PC to Windows Insiders in the Fast ring!
Upcoming Bug Bash
We're really excited to do our 2nd (and final) Bug Bash for the Windows 10 Fall Creators Update! The Bug Bash will start at 12am (Pacific Time) on Friday July 14th and will run a full week ending at 11:59 pm (Pacific Time) on Sunday July 23rd. As usual, we will be publishing new quests and will be doing some Mixer webcasts. So be sure to open Feedback Hub and complete as many quests as you can! More details to come early next week!
What's New in Build 16237 For PC
Microsoft Edge Improvements:
Read aloud with word and line highlighting for all websites: With the read out loud feature for web, users will be able to read aloud any webpage with word and line highlighting.
PDF read aloud: With the read out loud feature for PDF, users will be able to read aloud any PDF document with word and line highlighting.
Other improvements to address your feedback including:
If you click Share in Microsoft Edge, the Share UI will now match the Microsoft Edge theme if it is different from the rest of the system. Share UI will also now launch under the Share button, rather than in the center of Microsoft Edge. When you add a favorite, you will get a delightful animation now that indicates where users can find their most important websites in the future. We fixed an issue where copying double byte characters (for example Japanese or Chinese) out of Microsoft Edge and pasting into another app wouldn't show the characters correctly in the second app. We fixed a Microsoft Edge issue from the previous flight where opening links in a new tab might cause a new window to open with the link instead. We fixed an issue from recent flights where the Print dialog in Microsoft Edge would show a blank preview page and lead to printing a blank page. We fixed an issue resulting in the Microsoft Edge context menu not showing up on pen barrel button tap. We fixed an issue when returning to Edge after a crash. Your tabs will be automatically restored for you.
